Deploy Firely Server on IIS
Prerequisites
The following operating systems are supported: Windows 7 or Windows Server 2008 R2 and later
Have IIS windows feature turned on on the hosting machine. You can do this in Control Panel -> Programs and Features -> Turn Windows features on or off . You need to check Internet Information Services -> Web Management Tools -> IIS Management Console and Internet Information Services -> World Wide Web Services to accept the default features or customize IIS to fit your needs.
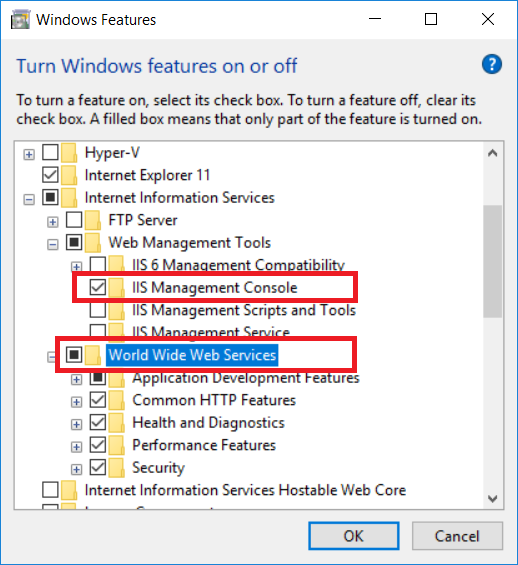
In order to have IIS start the Firely Server right away, you will have to enable the “Application Initialization” setting:
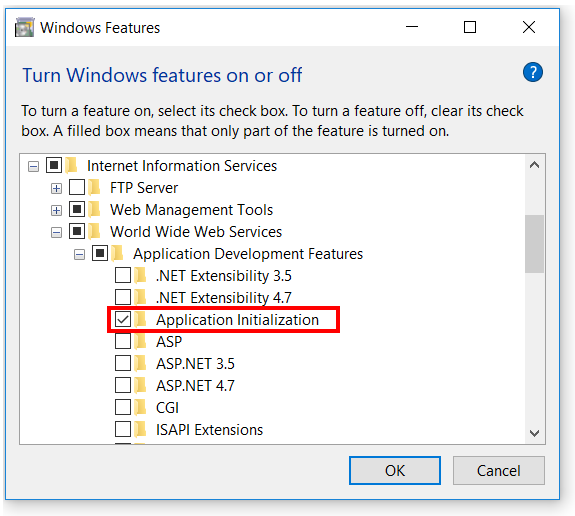
To enable PUT and DELETE interactions, you will have to turn off WebDAV:
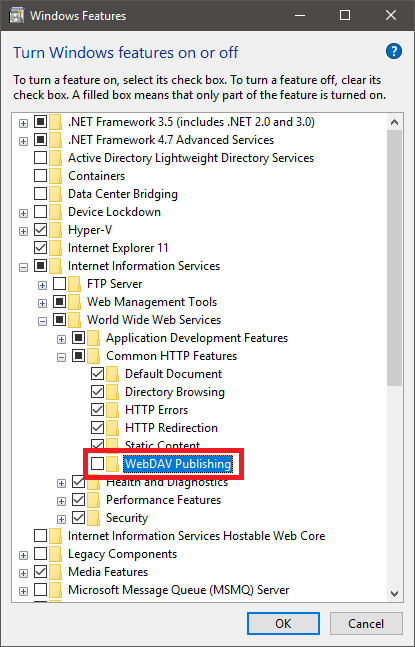
See https://stackoverflow.com/questions/6739124/iis-7-5-enable-put-and-delete-for-restful-service-extensionless for some background information. If you do not want to disable WebDAV for all of IIS, you can also disable it just for Firely Server using a setting in web.config, see Configuration.
Choose a solution to deploy/move the application to the hosting system. Multiple alternatives exist like Web Deploy, Xcopy, Robocopy or Powershell. One popular choice is using Web Deploy in Visual Studio. For using that you will need to install Web Deploy on the hosting system. To install Web Deploy, you can use the Web Platform Installer (https://www.microsoft.com/web/downloads/platform.aspx).
Install the .NET Core Runtime & Hosting bundle on the hosting system. After installing it, you may need to do a “net stop was /y” and “net start w3svc” to ensure all the changes are picked up for IIS. The bundle installs the .NET Core Runtime, .NET Core Library, and the ASP.NET Core Module. ASP.NET Core Module (ANCM) allows you to run ASP.NET Core applictions using Kestrel behind IIS. For more information about ANCM check https://docs.microsoft.com/en-us/aspnet/core/fundamentals/servers/aspnet-core-module
Prepare binaries. You can either download the binaries for Firely Server (see Getting Started), or create your own solution by building a facade.
If you are deploying a Firely Server facade in your own web server application, take the additional following prerequisites into consideration:
Make sure you use the IISIntegration NuGet package. You can install this as part of one of the metapackages (
Microsoft.AspNetCoreandMicrosoft.AspNetCore.All) or independentlyMicrosoft.AspNetCore.Server.IISIntegration. This is needed for the interoperability between Kestrel and ANCM.Provide a web.config file for configuring the ANCM module or make sure the selected deploy options generates one for you. Using dotnet publish or Visual studio publish would generate a web.config for you. Check https://docs.microsoft.com/en-us/aspnet/core/hosting/aspnet-core-module for guidance on configuring the ANCM.
Create Website in IIS
Publish the application to a location on the host server, using the solution selected in the Prerequisites step 3.
In IIS Manager create a new website or a new application under existing IIS site. Fill the Site name, the Binding and link the Physical path to the folder created in the previous step, similar to the picture below. The bindings defined in IIS override any bindings set in the application by calling either Listen or UseUrls.
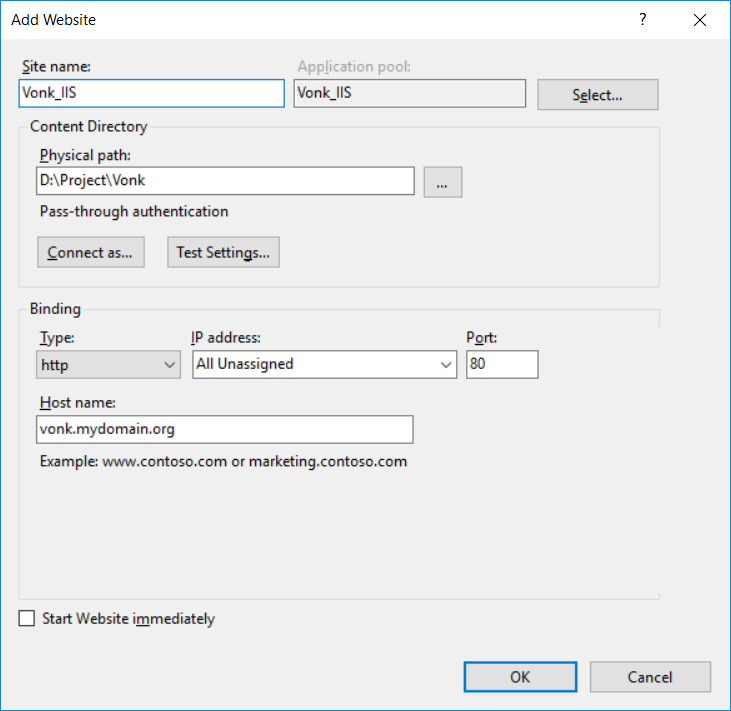
Edit the application pool to set the .NET CLR VERSION to NO Managed Code, similar to the picture below (we use IIS as a reverse proxy, so it isn’t actually executing any .NET code). To edit the application pool, go to the Application Pools panel, right-click the website’s app pool and select Advanced Settings… from the popup menu.
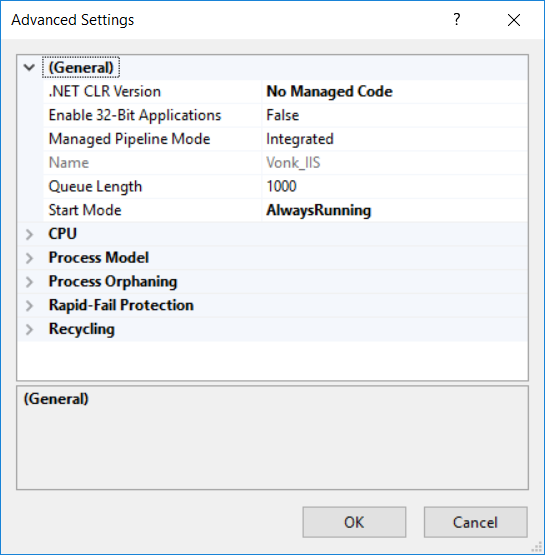
Attention
IIS will pause a website if it is idle for a while. Pausing a dotnet process is the same as shutting
it down, so this means that IIS shuts down the Firely Server.
This causes problems with each first request that is sent to Firely Server after an idle period. Firely Server needs a couple of seconds to start up
again, and answers with a 423 Lock Error while it loads.
Make sure to set Start Mode to AlwaysRunning to prevent IIS from shutting down Firely Server.
Go to your IIS Sites, and click on your Firely Server website. On the right, choose Advanced settings….
Set Preload Enabled to True to make IIS load the Firely Server right away, instead of on the very first request. Otherwise this first request results in a423 Lock Erroras described above.
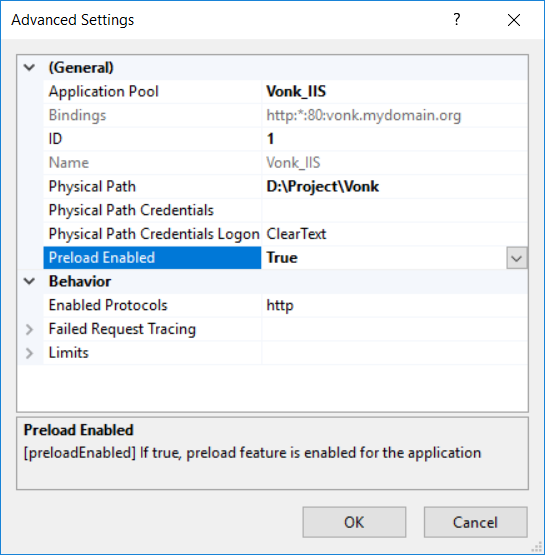
Configuration
You can use web.config to configure ASP.NET Core Module and IIS using the <system.webServer> section. Read more about configuring ANCM at https://docs.microsoft.com/en-us/aspnet/core/hosting/aspnet-core-module.
If you need to disable WebDAV for Firely Server, so you can perform PUT and DELETE interactions, add this to the web.config file:
<modules> <remove name="WebDAVModule" /> </modules> <handlers> <remove name="WebDAV" /> </handlers>
You can configure the Firely Server using the appsettings.json file (see Configuring Firely Server).
If you are building a Firely Server facade, you can use IISOptions to configure IISIntegration service options. You can read more about IISOptions at https://docs.microsoft.com/en-us/dotnet/api/microsoft.aspnetcore.builder.iisoptions?view=aspnetcore-2.0.
services.Configure<IISOptions>(options => { ... });
SQL
In order to use the Sql Repository option in IIS you should make sure that the identity of the IIS application pool has rights to use the database considering the provided connection string. To change the identity the application pool is using open IIS ➡️ Application Pools ➡️ select your application pool ➡️ right click and select “Advanced Settings…” You should see something similar to the image below:
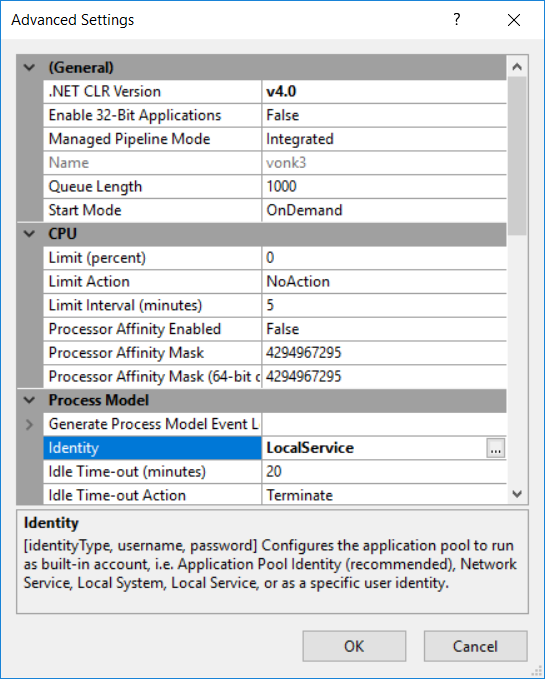
Extra
If you’d like to set Firely Server environment variables via an Azure pipelines task, you can do so by setting the application pool’s environment variables. For example, to pass the variable TEST to Firely Server that’s housed in the fhir application pool, do the following:
%systemroot%\system32\inetsrv\APPCMD set config -section:system.applicationHost/applicationPools /-"[name='fhir'].environmentVariables.[name='VONK_TEST']" /commit:apphost
%systemroot%\system32\inetsrv\APPCMD set config -section:system.applicationHost/applicationPools /+"[name='fhir'].environmentVariables.[name='VONK_TEST',value='some_value_here']" /commit:apphost
