Package management
Important
Before publishing a package, please make sure you read our Package Policy.
Simplifier.net offers functionality to handle packages and dependencies. This functionality allows you to publish packages based on your project resources, which can be immediately installed and used by people implementing your profiles. The Simplifier FHIR package server is NPM compatible. You may either connect to this server using a NPM client or use our cross platform FHIR command line tool called Firely Terminal. On this page we will explain how to manage packages and dependencies in Simplifier, how to use Firely Terminal to install packages for validation, how to manage packages and how to create your own packages in Firely Terminal.
Packages
View packages
Visit the Packages tab of any Simplifier project to see which packages are available in this project. For more information about a package and its content, click on the name of the package.
The Introduction page will give you an overview of the package:
Install instructions; shows the command you need to install the package, click on the blue copy icon to copy it to your clipboard. Click on Firely Terminal or NPM to switch to your preferred tooling.
Release notes; shows the release notes given by the author of the package.
Dependencies; shows the dependencies to other packages.
History; shows the previous versions of the package, click on a version name to see the details.
Info; shows information about when the package was created, a link to the project it is part of and a download button to download the package.
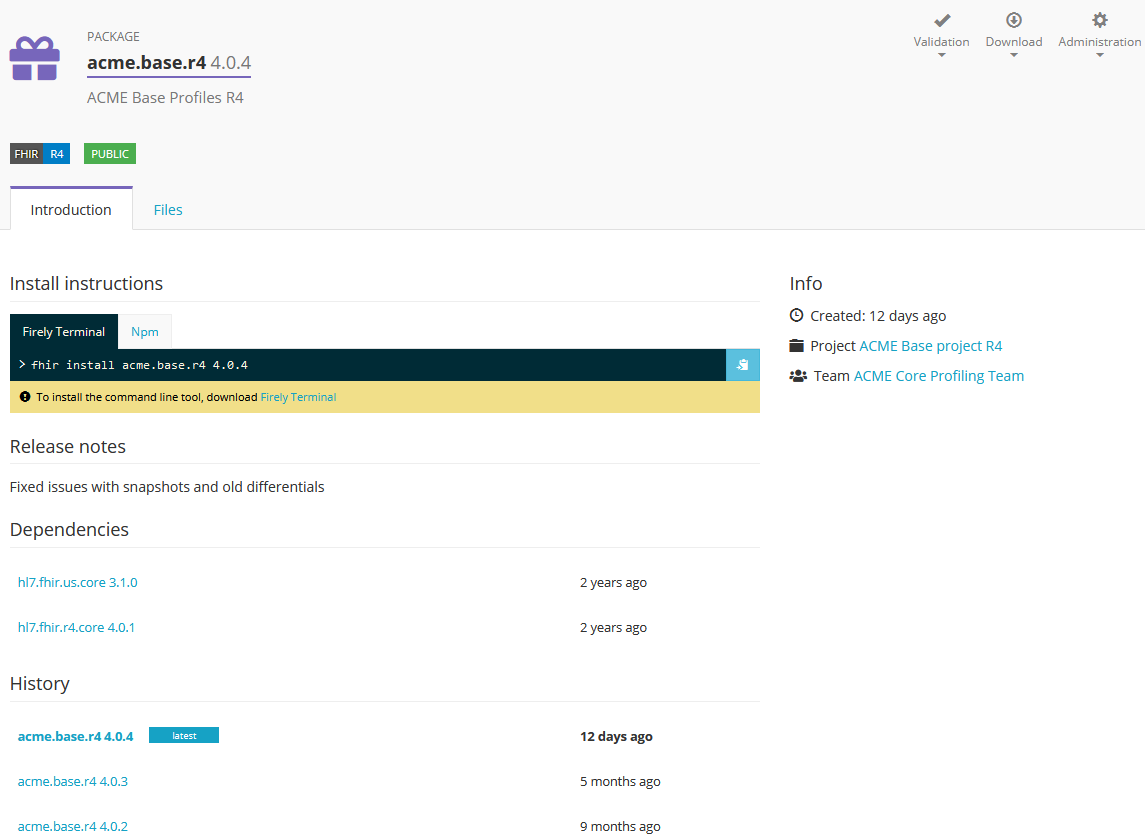
Switch to the Files tab to see the content of the package.
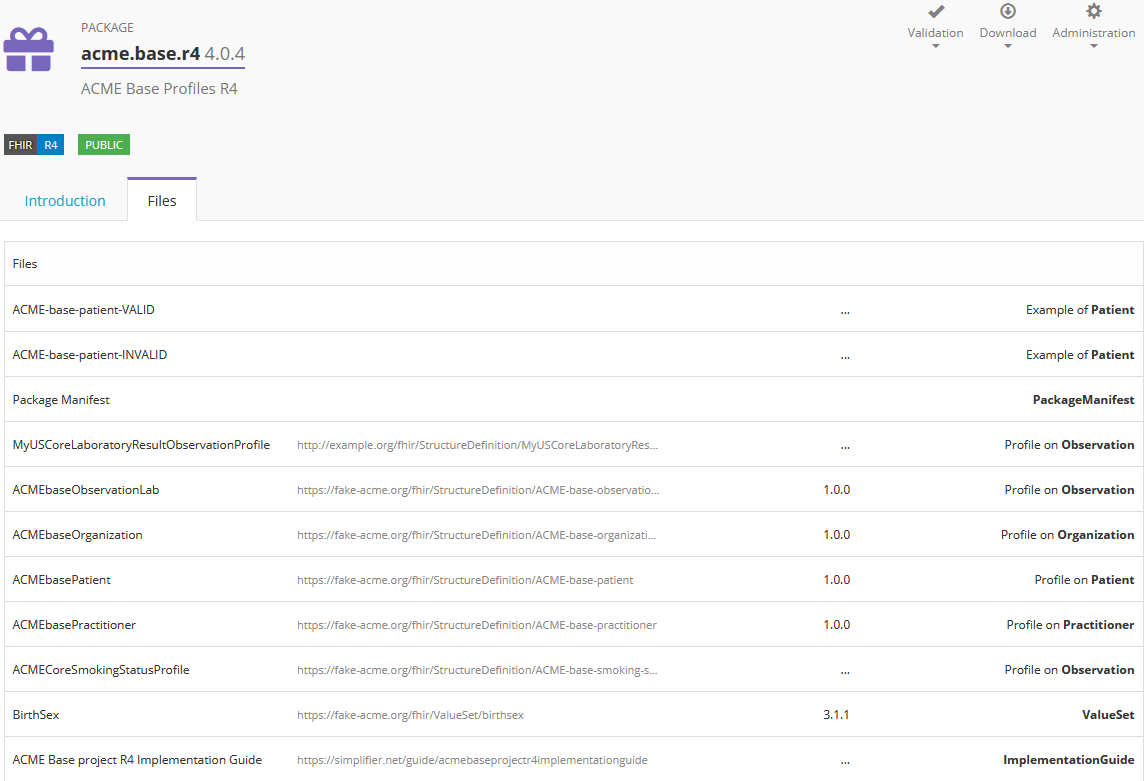
Create packages
Visit the Packages tab of your project and click on Create > Create new package to create a new package. Provide a name, version number, description and release notes for your package. Note that the name of your package should include at least one dot. Indicate if your package is a prelease package or not and click Create to publish your package.
To create a new version of an existing package, click on Create and select Create new version for.. followed by the name of your package. Add the required information and click Create to publish the new version of your package.
Packages can be created as private packages or public packages. Private packages are only visible for the team members inside the project from where the package is created and public packages will be visible to all of Simplifier.
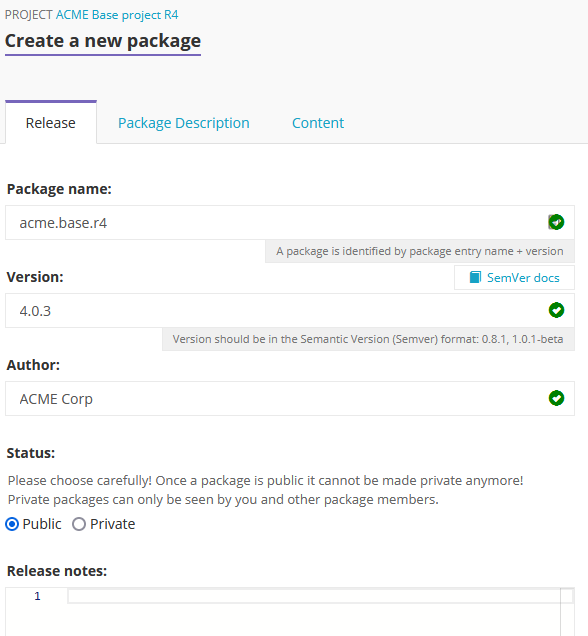
The package created with the highest semver will get the tag latest added to the package. Please see how semver works with regards to versioning and pre-release tags.
Unlist Packages
Once a package is created it can be used by other implementers to build their project on top of. For this reason we do not delete packages from the Registry. Once a package is created it is there to stay. Implementers can depend on the availability of published packaged.
In some cases you might want new implementers to no longer find a specific version of a package. For these cases you can unlist a package. This can be done by the package owner in the package Administration.
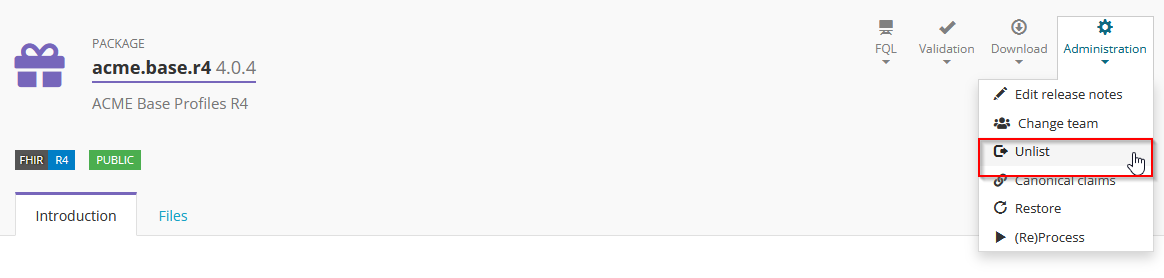
When a package is unlisted, it will no longer show up for implementers on the Registry or on Simplifier. As a creator of the package you will still be able to see the package with an unlisted label added.
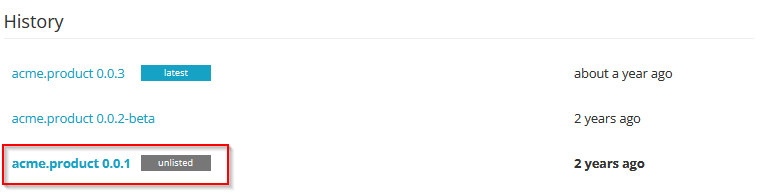
Bake Pipeline
Licensed Simplifier users are able to use our Bake Pipeline. The Bake pipeline is an important part of making high quality packages, but also other types of publications.
With a bake script you can define the internal structure and content of your package publication. See the FHIR Package Specification for the valid format of a FHIR package: https://confluence.hl7.org/display/FHIR/NPM+Package+Specification
On Simplifier you can start by creating your own package.bake.yaml file.
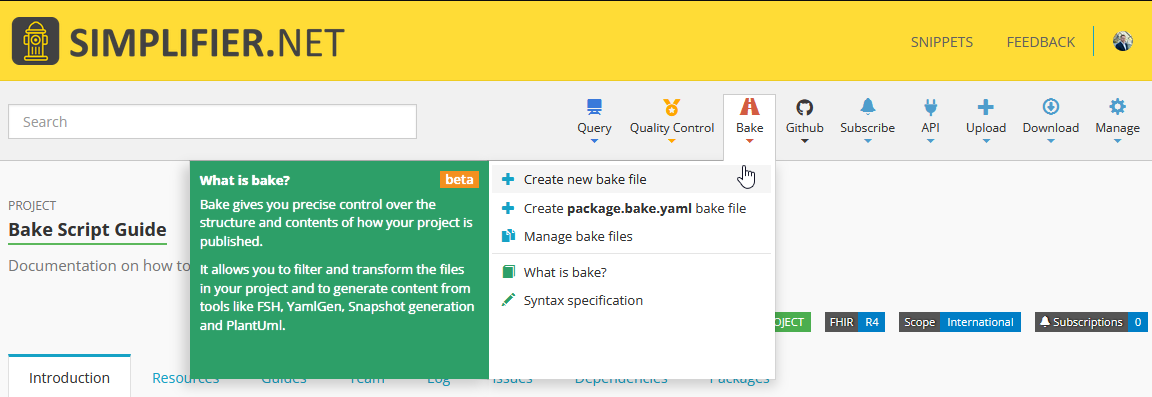
In that yaml file you can specify if you want snapshots included for all you resources, or if you only want a specific selection of resources and example instances added to your package. You can even transform FSH files in your project into resources when creating your package!
Find our full documentation and examples on the Bake Pipeline on Simplifier.
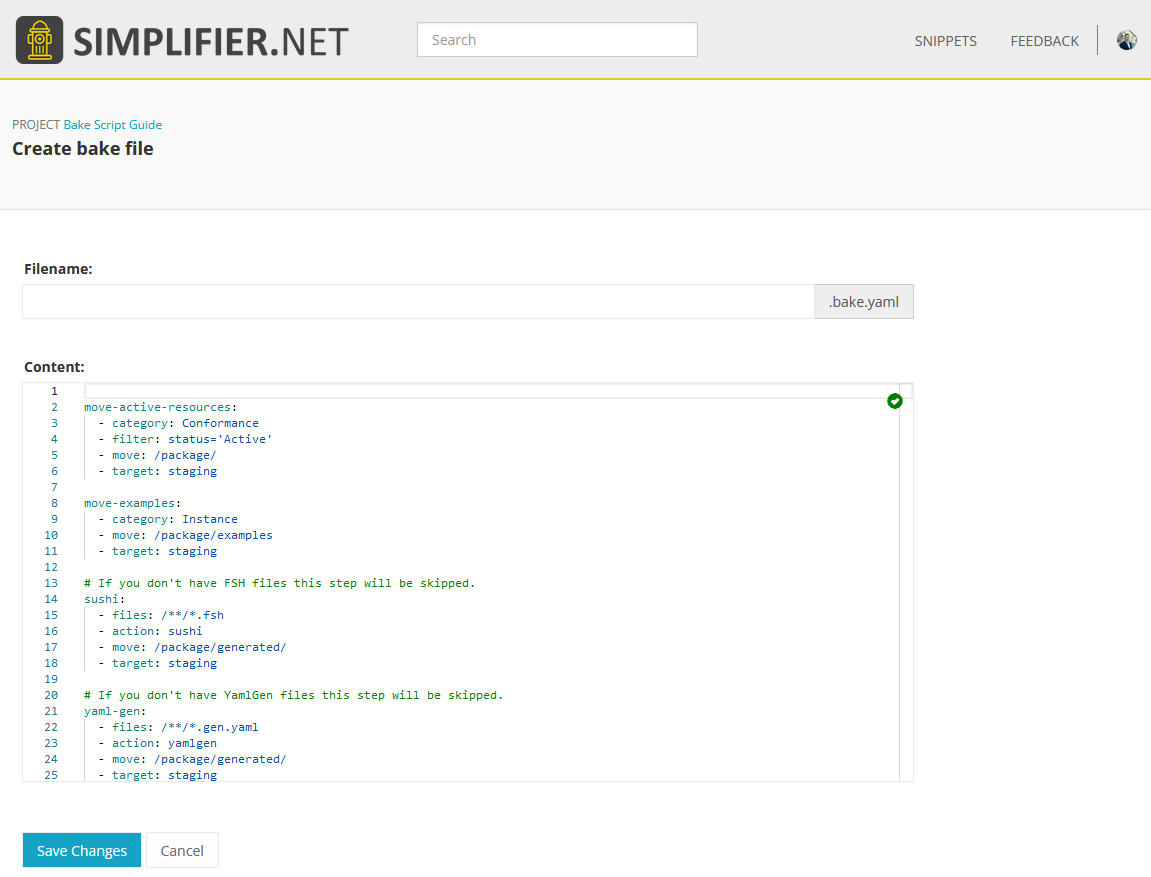
When a package.bake.yaml file is available, Simplifier will use that file to determine the content of the package you are creating.
Below you can find an example of how to use the package.bake.yaml file in your own project.
# Transform all resources to JSON (Mandatory according to the specification)
tranform-to-json:
- source: input
- category: Resource
- tranform: json
- target: bucket1
# Generate snapshots for all StructureDefinitions (Optional)
# Note, since the file names stay the same the files will be overwritten and we do not need an extra bucket.
generate-snapshots:
- source: bucket1
- category: Profile
- action: snapshot
- target: bucket1
# Move all conformance resources to the /package folder (Mandatory according to the specification)
move-conformance-resources:
- source: bucket1
- category: Conformance
- move: /package/
- target: output
# Move all examples to the /package/examples folder (Optional)
move-examples:
- source: bucket1
- category: Instance
- move: /package/examples
- target: output
# Move the Package Manifest to the /package folder (Mandatory according to the specification)
manifest:
- source: input
- files: package.json
- move: /package
# Generate an .index.json file with all files in the package (Optional)
index-file:
- source: output
- files: /package/**/*.json
- action: create-package-index
- move: /package
Dependencies
View dependencies
Visit the Dependencies tab of any Simplifier project to see a list of its package dependencies as well as indirect dependencies. Click on the name of one of the listed packages to see the details of this package. This will show the information as explained in the View Packages section.
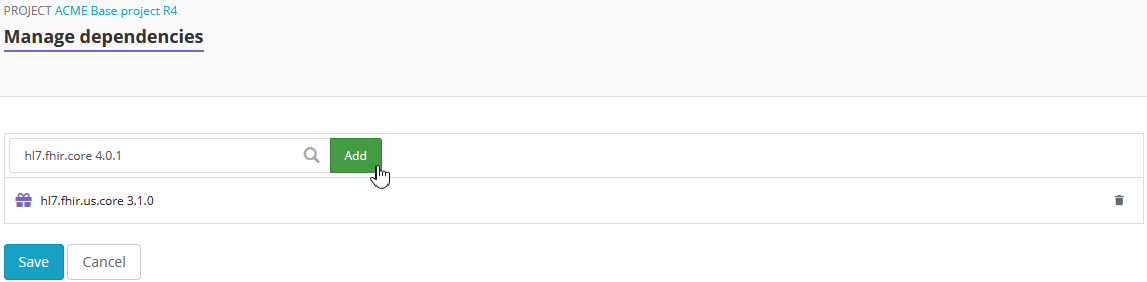
Add dependencies
Visit the Dependencies tab to add dependencies to your project. There are two ways to do so. One way is to browse Simplifier for existing packages and add them to your project. The other way is to directly edit the JSON code.
Click Manage to search for existing dependencies. Type a search string in the search box and select a package and its version from the search results. Click Add to add the package to your project. When you are finished adding packages click Save to save the changes to your project.
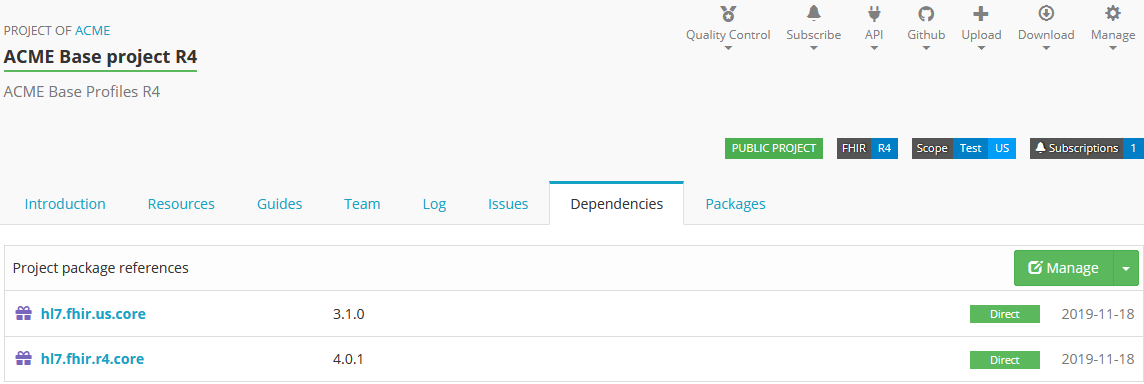
Click Edit to directly edit the JSON code and add the packages and their version to dependencies.
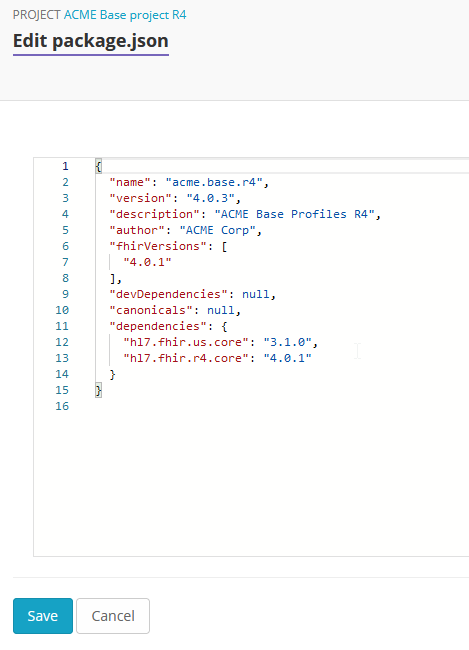
Remove dependencies
To remove dependencies from your project, you could either select Manage and click on the recycle bin icon next to the package you want to remove or select Edit package.json to directly edit the JSON code.
Restore dependencies
If you directly edit the package.json or import an updated version of your package.json form Github you need to perform a package restore. Under Manage you will find the Restore (advanced) option. This will update your project dependencies according to the available PackageManifest in you project.
Firely Terminal
Firely Terminal is our (free) command line tool for FHIR. Firely Terminal allows you to communicate with any FHIR server. With simple commands you can easily download, upload, validate and transform resources, zip them, bundle them or split bundles. Firely Terminal offers many features. One of them is to install, create and manage FHIR packages.
Learn more about Firely Terminal and managing FHIR packages on the command line in particular.
